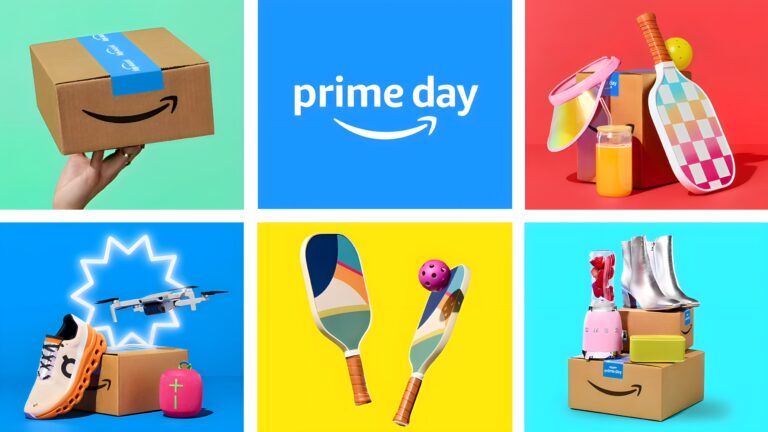Google Analytics 4 (aka GA4) has been available for over three years, with the official launch back in October 2020.
However, many brands have only really started to wrap their heads around the platform since their hands were forced from July 2023 onwards. Many ecommerce managers have grudgingly turned away from the tried-and-true Universal Analytics once it was depreciated, and ceased collecting new data. It’s safe to say that for many ecommerce industry leaders, this transition has led to quite a steep learning curve for the new platform. Where finding certain pieces of crucial information has changed, alongside how Google fundamentally collects data in the platform.
Understanding the Difference Between UA & GA4
Before we go into our long list of GA4 tricks, you must first understand the fundamental changes between the old UA setup and the new GA4 platform.
- UA: Universal Analytics is based on a cookie-based tracking system and focuses primarily on sessions and pageviews.
- GA4: Google Analytics 4, on the other hand, utilises an event-based model that tracks user interactions across multiple devices and platforms.
Why is GA4’s model better than UA’s? Event-based tracking allows for a more comprehensive view of user behaviour and provides enhanced measurement capabilities. Third-party tracking such as 3rd party cookies is being depreciated in 2025, due to increasing privacy legislation from Europe (which is then being widely adopted), which also prompted the overhaul of how Google tracked data.
If most browsers aren’t tracking cookies anymore, then cookie-based tracking like what UA used would effectively mean you would no longer have accurate reporting.
Advanced GA4 Tips & Tricks
Now that we are well underway into the GA4 lifecycle, our team of ecommerce analytics experts have discovered numerous efficiencies and techniques to improve your use of the platform.
It’s worth noting that many of the GA4 tips and tricks we are about to mention are best suited to intermediate to advanced users. If this is your first time opening up the platform, we’d recommend reaching out to the Pattern Analytics team to go through some initial training and platform set-up to get you off to a momentous start.
1. Finding Your Sources of Truth for Revenue & Sessions
One of the most asked questions for our ecommerce analytics experts is, “Where do I find my true revenue figure?”, and “Where do I find accurate session information?”
The answer to this question comes in two parts because your source of truth for sessions is not the same as your source of truth for revenue. They are found in different areas of GA4, even though you may find revenue metrics in the same place as sessions, which we will elaborate on now.
Where is the source of truth for sessions?

In GA4, go into Reports > Life Cycle > Acquisition > Traffic Acquisition: Session Source / Medium. This is the best place to find accurate session data for your brand.
Here you will find all session-based metrics, such as:
- Users
- Sessions
- Engaged Sessions
- Session conversion rate
- Engagement Rate; and more
Where is the source of truth for revenue?

In GA4, go into Advertising > Performance > All Channels. This is where you will find the most accurate revenue metrics for your site.
Here you will find all event-based revenue metrics, such as:
- Conversions
- Ad Cost
- Cost per Conversion
- Total Revenue
- Return on Ad Spend
This nuance between the Acquisition and Advertising reports has often been overlooked. As a result, Google has recently come out to emphasise that it will be adding more information to its Advertising reports to encourage more brands to use the section. Another key reason we emphasise this is the Advertising report is one of the only sections of GA4 that takes into account your preferred attribution model (Last Click vs Data Driven). Any user or session scoped dimensions (e.g. session default channel group) uses last click attribution.
Can you use the revenue metrics in the Traffic Acquisition section instead of the Advertising section?
While you can in theory, we don’t recommend using the Traffic Acquisition: Session Source / Medium section to report on revenue due to this dataset using the Session Default Channel Group. This data comes from paid and organic channel’s last-click sessions, while the more accurate Advertising section revenue uses a more sophisticated data attribution model based on purchase events (default is a data-driven attribution model which can be changed in the Admin settings).
2. Decreasing the Likelihood of GA4 Thresholding Your Data
One of the biggest changes from UA to GA4 was how Google protects its collected data. To protect user privacy, the platform now thresholds sensitive information to stop brands from inferring the identity of individuals using their site. For ecommerce leaders, marketers and anyone else using GA4, this new process can be extremely frustrating since you might not be getting the full accurate raw data you want in a particular metric.
However, there are ways to limit the amount of thresholding GA4 does, therefore giving you a more accurate picture of your site’s metrics.
To do so, you must disable Google Signals, a setting that allows Google to capture demographic data without using cookies. However, the drawback to disabling Google Signals is that you miss out on all that data in your reports.
This can be disabled within the Reporting Identity section within your Admin settings of the GA4 account.
Update: Good news! Starting from February 12, 2024, Google Signals will not be included in the GA4 reporting identity, meaning thresholding will go away from then.
3. Creating Explore & Looker Studio Reports

One of our favourite parts of GA4 is how easy it is to create internal Explore reports to make data even more granular, and that you can easily connect all your great data to a Looker Studio report.
Why use Explorations in GA4?
Explore reports (aka Explorations) allow you to create custom reports quickly and easily, meaning you can drill into your data to uncover specific insights and details. However, if you have never used them before, they can be quite intimidating to build since you effectively have a blank canvas to paint your data on.
Before jumping into building an Exploration in GA4, the Pattern Analytics team recommends putting together a rough idea of what you want to exactly achieve. For example, do you want to figure out the top landing pages on a device level, or do you want to see the best-selling products by a particular colour? Whatever the outcome, use that as a starting point.
Some examples of the Explore reports we have created on behalf of our partner brands include:
- Internal site search terms
- Customer journey funnel
- Traffic & purchases by date & hour
- More granular channel reports for Paid Search, SEO, CRM, Paid Social, etc.
- Landing page breakdowns, in particular for blog content
- Deeper reporting for particular search engines, such as Bing
Make sure your retention periods in Admin > Property Settings > Data Retention have both events and user data set to a maximum of 14 months.
Why use Looker Studio reports?
For many brands, being able to visualise all your important data in one place is a complete game-changer—which is exactly why we use them for our agency, marketplaces and D2C trading reports for our partnered brands.
Being able to easily compare year-on-year and period-on-period data for your key metrics means less time doing calculations in GA4, and more time digging into your data. You can also blend GA4 data with other sources such as Google Search Console, Google Ads, Facebook, TikTok, and more.
For example, you can blend your GA4 landing page data with Search Console data to show how many clicks and impressions a page gets in Organic Search, and what keywords that page is ranking for. You can then combine that with session and revenue data to get a holistic view of the value of a page.
Apart from blending data, you can also load up multiple different visualisations from different data sources on the same Looker Studio page. Using SEO as an example, you can have all your core GA4 metrics on the same page as your keyword ranking data from your preferred SEO tool.
Like we said, a total game-changer for many brands who have been siloed into looking at data in separate platforms.
When should you use Explorations vs Looker Studio reports?
Each platform has its strengths and weaknesses, and both are best suited to particular instances when you need to access data.
We use GA4 Explorations when we want to:
- Quick data checks, such as ensuring custom dimensions and tracking is working correctly
- Getting answers quickly through easy-to-create tables in the platform
- Deep dive analysis into very granular data
- Data comparisons between GA4 and Looker Studio to make sure Looker Studio is pulling through correctly, and you have the right dimensions set up
We use Looker Studio reports when we want to:
- Long-term reporting where you want to compare metrics year-on-year and period-on-period easily
- Visualising your data and trends
- Blending multiple data sources together in one place
- Adding complementary data sources to GA4 data to give ourselves and our partners a complete picture
In summary, GA4 Explorations is for quick data check-ups and very granular deep dives, and Looker Studio is for long-term reporting and data visualisations.
4. Understanding Paid Search Channel Split
In Universal Analytics, the various paid search channels that many brands operate all fall under the one ‘Paid Search’ channel—this includes paid ads, retargeting, Performance Max, Shopping, etc. However, in GA4, this has now been split out.
Now, when brands are in GA4, there are multiple ‘paid search’ channels to look at; Paid Video, Paid Search, Paid Shopping, and Paid Other. Though ‘Paid Search’ and ‘Cross-Network’, are typically the main Paid Search channels you would now typically expect to see, the differences are:
- Paid Search: Users that arrive at your site through ads found on search engine sites (e.g. Google, Bing, etc.)
- Cross-Network: Users that arrive at your site through ads that appear on a variety of networks (e.g. Performance Max.)
Google chose to do this to give brands more insight into specific channel performance, however, it can be time-consuming to get a round-up view of your whole Paid Search channel at a glance.
The solution to this is simple, creating custom channel groups. By doing so, you can quickly and easily wrap up all your paid channels into one, giving you a comprehensive view of how performance is going.
How to create custom channel groups in GA4?
To start creating your own custom channel groups, follow these steps:
- Go into the Admin settings
- Go into Data Display
- Go into Channel Groups
- Click ‘create new channel group’ which will give you a copy of the default group to start with, or if you have an existing group, you can click ‘copy to create new’
- Choose a new group and give it a description (optional)
- Add, edit and reorder your chosen channels
- Once complete, save your
To create a new channel for your channel group, follow these steps:
- Click ‘add new channel’, or click ‘copy to create new’ if you want to base it off an existing channel
- Name the new channel
- If you click ‘new channel’, and click ‘add condition group’, you can then select the dimensions and dimension values to define the channel. If you clicked ‘copy to create new’, simply modify the existing conditions, or add new dimensions and values to the channel
- Save your channel
- Repeat steps 1 to 4 every time you want to create a new channel
5. Migrating Data From UA to GA4

Google has made it no secret since the shutdown of UA that the old data won’t be stored in the platform forever. Starting on July 1, 2024, all customers will lose access to the Universal Analytics interface and API.
What does this mean for brands? Well, if you don’t export your data by that looming deadline, then you will lose it forever, and have no opportunity to view or use it in the future. For many brands, losing this historical data would be hugely detrimental and would stop them from doing multi-year comparisons of key performance metrics.
The only solution to keeping all that precious UA data is to export it.
How to export your Universal Analytics data so you don’t lose it?
Google has provided several options to export and keep your long-term Universal Analytics data:
- Export individual reports: You can manually export your data from UA into a variety of formats, including CSV, TSV, Excel (XLSX), Google Sheets, PDF, etc. This process can be quite time-consuming, especially if you have years worth of data, however, you can blend the data via Looker Studio if you put all your exports on Google Sheets.
- Google Analytics Reporting API: You can use this API to export your data to your preferred cloud storage solution, which you can then connect to Looker Studio.
- Google Sheets Add-On for Analytics: Better suited to smaller brands with less historical data, this is another option where you can export your data onto Google Sheets, which can then be connected to Looker Studio or BigQuery.
- Export to BigQuery: Google Analytics 360 customers can also directly export it to BigQuery.
Out of all the available options, we typically recommend going with the options that relate to your internal expertise. If you already have a BI team and have BigQuery set up this solution will be suitable for advanced enterprise companies, however for a lean team, it may be best for a mix of manually archiving the data.
Fortunately, Pattern Benchmark report contributors will also have basic data saved on their behalf, which we use as part of our year-on-year analysis.
If you’re not sure how to approach this or save all your data before it is deleted before the July 1, 2024 deadline, reach out to the Pattern Analytics team for assistance.
6. Ensuring Enhanced Conversion Are Set Up

To improve conversion metric accuracy without the need for third-party cookies (which are effectively ceasing to exist by the end of 2024), Google has rolled out a new feature called ‘enhanced conversions’.
This allows advertisers to better track online sale events across multiple platforms. The new feature captures and hashes customer data, like an email address, when a customer converts online, which it then matches against a user’s Google account linked to ad interactions.
For example, if a user were to view an ad on YouTube for your brand while signed into their Google account, and then transact on your website, GA4 would then be able to track the full customer journey and uncover previously untracked conversions.
You can also enable enhanced conversions for lead generation, where it can track leads from website forms and email addresses to track offline conversions.
How to enable enhanced conversions on GA4?
Google recommends three different methods to enable this feature:
Pattern’s recommended setup is through the Google Ads API, as it gives brands the most flexibility and control over your data. However, Google Tag Manager is simple to set up, particularly if you experience setting up tags already, and there are only minor changes to your configuration.
7. Adding in Custom Metrics Your Brand Needs
One of the key differences between UA and GA4 is the metrics it showcases. While most are the same, there is one particular metric that is missing from the stock set-up—conversion rate.
Rather than doing manual calculations to figure out how well certain pages, channels or products are converting, you can add a custom metric to calculate it for you.
Types of conversion rates in GA4
Before we dive into the steps, it’s important to understand how you calculate the conversion rate. Simply divide the number of conversions by the number of sessions, then multiply by 100% to get your figure.
For example, if you had 40 conversions from 1,000 sessions, your conversion rate would be 4%.
In GA4, Google has kindly provided us with two versions of conversion rate already created in the back end, however, they don’t appear as standard without adding them to your reports:
- Session conversion rate: Uses the above calculation and is the same as how UA calculated it
- User conversion rate: Uses a slightly different formula, where it divides the number of users who converted at least once with total users
The difference between the two is that session conversion rate is based on sessions, and user conversion rate is based on users. Typically most brands will report on sessions rather than users, which is why the session conversion rate is preferred.
Within GA4 you can set up multiple conversions (key events) e.g. purchase is default but you can mark an email sign-up as another key event. If you have multiple key events/conversions you can select specific key event conversion rate metrics in Looker Studio. This wasn’t available when GA4 first launched so you may need to refresh your data source connection for these metrics to become options.
How to Add Conversion Rate Metrics to Your Traffic Acquisition Reports?
To add in these important metrics, follow these steps:
- Click on ‘Reports’
- Click on ‘Life Cycle’
- Click on ‘Acquisition’
- Click in Traffic Acquisition: Session Source / Medium
- Click on the edit report pencil in the top right corner, under the date range but above the charts
- Click ‘Metrics’
- Click ‘Add metric’
- Look for ‘session conversion rate’, then click ‘apply’
- Save the current report and it’s complete
How to Add Conversion Rate Metrics to Your Advertising Reports?
Unfortunately there isn’t a way to accurately get a custom conversion rate specifically for the advertising section, as a result, we recommend reporting on the session-scoped conversion rate.
8. Cookie Consent Management Needs to Be Set Up Correctly
If you have ever been on a site in the EU, you will have been faced with a familiar pop-up asking for your consent for that site to store, use and retrieve your cookies, except for strictly necessary cookies.
This piece of legislation was implemented across all EU sites many years ago, however, many brands still struggle with the correct implementation of this practice.
Furthermore, brands with international stores that aren’t based in the EU may not be aware of the data protection laws they have. Pattern would only recommend implementing Consent Mode through GA4 and Google Tag Manager for brands that gather and target EEA and UK-based users.
What is Google Consent Mode?
Google Consent Mode is a website measurement tool designed to prioritise user content when working with your brand’s cookies. It changes how some applications such as Google tags, and Google Ads behave based on what the user chooses.
This allows brands to follow the EU’s user consent policy and the UK’s GDPR while still tracking conversions and user preferences. It also means you can collect non-identifying data and fill in the gaps in your data from users who reject your site’s cookies.
How to enable Google Consent Mode?
In Google Tag Manager, follow these steps:
- Go to the ‘Admin’ settings
- Click on ‘Container Settings’
- Click on ‘Additional Settings’
- Click on ‘Enable Consent Overview’
It’s worth noting that even if you choose to not use Google Tag Manager to implement Consent Mode, you can add in custom gtag.js or a custom HTML snippet to take advantage of this solution. However, the drawback is that this code needs to be implemented on every single page of your website, which is why we recommend using GTM instead.
Google Analytics 4 is quite the change from the Universal Analytics many brands were comfortable with. New interface, new metrics, new data collection method. All these necessary updates have occurred to align with the changes happening across technology and data privacy.
These advanced GA4 tips and tricks will help elevate your reporting and analytics to the next level, giving you deeper insight into how your brand is performing.
However, if you’re not sure where to start, contact our team of GA4 experts to help guide you in the right direction in improving your data collection, visualisation, and insights now.